Преобразование цветного изображения в чёрно-белое
22 февраля 2005, 00:00 .:фотостудия
Существует множество способов перевести цветную фотографию в оттенки серого, но результат не всегда одинаков. Различные рекомендации по обработке изображений можно найти как в форумах, так и на сайтах, посвященных фотографии, я же постараюсь лишь систематизировать их.
Все примеры я буду рассматривать для пакета Adobe Photoshop CS, но я думаю, что в других графических редакторах присутствуют похожие функции. Вот оригинальне изображение:

Оригинальне изображение
Итак, способ первый, элементарный. Открываем нужную картинку и жмём Shift+Ctrl+U. Если идти через меню, то это Image › Adjustments › Desaturate. В результате получится примерно следующее изображение:

Обесцвеченное изображение
Второй способ – это изменение цветового пространства: Image › Mode › Grayscale. В некоторых случаях результат практически полностью совпадает с первым вариантом, но на изображениях с контрастными цветами может быть получена лучшая детализация:

Оттенки серого
Важно помнить, что при таком способе черно-белое изображение получает 30% красного (R), 60% зеленого (G), и 10% синего (B) каналов его RGB варианта.
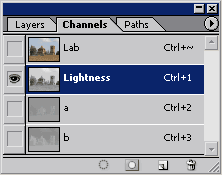 Третий способ – извлечение канала Lightness. Для этого изображение переводится в цветовую модель Lab (Image › Mod › Lab), затем, выделив канал Lightness, отбрасываем остальные каналы командой Image › Mode › Grayscale. Необходимо отметить, что при таком способе заметно высветляются тёмные участки изображения. Для улучшения полученного результата можно попробовать изменять параметры brightness/contrast (Image › Adjustment › Brightness/Contrast…).
Третий способ – извлечение канала Lightness. Для этого изображение переводится в цветовую модель Lab (Image › Mod › Lab), затем, выделив канал Lightness, отбрасываем остальные каналы командой Image › Mode › Grayscale. Необходимо отметить, что при таком способе заметно высветляются тёмные участки изображения. Для улучшения полученного результата можно попробовать изменять параметры brightness/contrast (Image › Adjustment › Brightness/Contrast…).

Цветовая модель Lab
Четвертый способ, и первый среди тех, где требуется творческий подход. Способ основан на наложении корректирующих слоев. На RGB изображение накладываются последовательно curves adjustment layer (Layer › Add Adjustment Layer › Curves…) и channel mixer аdjustment layer (Layer › Add Adjustment Layer › Channel Mixer…).
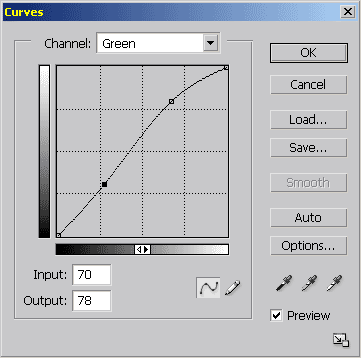
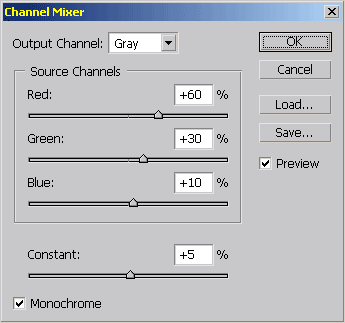
При помощи Curves усиливаем контраст между цветами, а при помощи Channel mixer – смешиваем каналы с необходимым процентом влияния на результат. Это позволяет смешивать цвета не в стандартном отношении 30:60:10, а в любом другом, в зависимости от контрастности каждого из RGB каналов.

Эффект ч/б
Пятый, на мой взгляд, самый трудоёмкий способ. Как и третий способ, использует для получения черно-белого изображения канал Lightness, но с предварительной подготовкой уровней. Нажмите F8, чтобы открыть панель Info, в меню панели (черный треугольник в правом верхнем углу) выберите Palette Options… Для First Color Readout и Second Color Readout установите значение Grayscale, затем нажмите OK.
Для редактирования уровней понадобится levels adjustment layer (Layer › Add Adjustment Layer › Levels…). Необходимо установить пороги уровней для каждого из каналов, для этого, зажав клавишу Alt, выбираем в списке каналов Red, затем при помощи ползунков под гистограммой выбираем порог светлых и тёмных значений входных уровней (белый и чёрный ползунок). При этом важно устанавливать пороги на тех значениях, когда светлые и тёмные области только начинают появляться, а внутри них присутствуют тёмные и светлые пиксели. Операцию необходимо повторить для каналов Green и Blue, не отпуская клавиши Alt.
Теперь в списке каналов выбираем RGB, после чего клавишу Alt можно отпустить. Если изображение получилось слишком тёмным, его можно осветлить, передвигая средний ползунок под гистограммой.
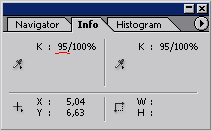 Далее нужно выбрать самую черную и самую белую точку на изображении, здесь пригодится панель Info. Для этого нажимаем кнопку Set Black Point (черная пипетка) и, передвигая курсор по изображению, следим за первым значением напротив буквы K. Выбрав самую чёрную точку, повторяем операцию с инструментом Set White Point и самой белой точкой изображения.
Далее нужно выбрать самую черную и самую белую точку на изображении, здесь пригодится панель Info. Для этого нажимаем кнопку Set Black Point (черная пипетка) и, передвигая курсор по изображению, следим за первым значением напротив буквы K. Выбрав самую чёрную точку, повторяем операцию с инструментом Set White Point и самой белой точкой изображения.
Затем нажимаем на панели Levels кнопку OK и объединяем корректирующий и основной слои (Ctrl+E).
После этого способ полностью повторяет третий способ преобразования: переводим изображение в Lab, выделяем канал Lightness и отбрасывает остальные каналы.

Работа с Levels
Думаю, что к каждому из предложенных способов можно добавить что-то своё, главное – это практика и эксперименты. Удачи!
